2011年11月11日に発売された、The Elder Scrolls V: Skyrim。
7年が経過した2018年現在でもプレイしている方は多いようで、私も絶賛継続中です。
スカイリムには Legendary Edition (LE版) と Special Edition (SE版) がありますが、
「今からLE版を始めるとしたら」という妄想をしてみたので、まとめておきたいと思います。
目次
1. 目指すところ
- LE版の日本語音声、日本語字幕プレイ
- MODを好きに入れられるベース環境作り
- CTD対策にはしっかりこだわる
MOD とは「Modification」の略で、ゲームを改変するためのファイルです。好きなMODを入れて遊べるように、ベース環境を整えていきます。
CTD とは「Crash To Desktop」の略で、プレイ中に突然クラッシュしてデスクトップに戻されてしまう現象です。バニラ (MOD等を入れない素の状態) だとCTDが結構ありますので、対策が必須です。
説明は Windows7 でのやり方になりますが、Windows10 でも基本は変わりません。
2. 購入するもの
2-1. LE版スカイリム
いくつか購入方法があって「どれを選べばいいの?」となりやすいLE版ですが、今から買うならパッケージ輸入版1択です。
→ The Elder Scrolls V: Skyrim Legendary Edition (PC) (輸入版) | Amazon
【PC版スカイリムの種類と購入方法】
SteamではLE版がなくなり、オリジナルとDLC (ダウンロードコンテンツ) のバラ売りのみです。しかもそれらは検索結果にすら出ず、完全にセール対象外なので除外。
2018年現在、Steamで検索して出てくるのはSE版だけになっています。
LE版パッケージをインストールすればSteamに登録されるので、Steamで「オリジナル+DLC」を購入したのと同じことになります。
Steamのゲームは、右クリックの「プロパティ」から対応する言語に変更することができます。
スカイリムも例外ではなく、輸入版を購入したとしても、英語や日本語にいつでも変更できます。
パッケージ版にはDLCが入っていないオリジナルのみのバージョンや、やたらと高額な日本語版もあるので、それらを買わないように気を付ければOKです。
2-2. パソコン
そこも妄想するの?! という感じですが、一応書いておきます。最新のゲーミングPCなら正直どれでも大丈夫ですけど、今から買うとしたら次の2つが最低条件。
- グラフィックボードは「NVIDIA GeForce GTX 1060 6GB」以上
- ストレージは「SSD」
LE版でも大量のMODを入れてグラフィックも上げるなら、それなりのグラフィックボードが必要です。VRAMの容量は大事なので、自分が買うとしたら上記のクラス以上のものを選びます。
今は「GTX 960」を使っていますが、MODリストのものをすべて入れていると、グラフィック設定を中程度に落とせば普通にプレイできる、というレベルです。
ストレージはSSDにします。MODを入れていくとロード時間が伸びるので、HDDよりも読み込みの速いSSDにしておきましょう。
3. スカイリムのインストール
3-1. Steamのインストール
もしパソコンにSteamが入っていなければ、先にインストールしておきます。以下のサイトからダウンロードできます。
Steamアカウントを持っていなければ、この段階で作成しておきましょう。
→ Steam
3-2. スカイリムをパッケージからインストール
パッケージに入っているDVDを使って、スカイリムをインストールします。
輸入版なのでインストール画面は英語です。言語設定は「English」にしておきます。
3-3. Steamで最新版がダウンロードされるのを待つ
パッケージ版をインストールしても、Steamのゲームとして登録された上で最新版がダウンロードされます。おそらく自動的に行われると思いますので、しばらく待ちましょう。
もし手動で行う場合は、Steamのゲーム一覧からSkyrimを右クリックして「プロパティ」を選び、「ローカルファイル」タブで「ゲームファイルの整合性を確認」を押します。
3-4. 高解像度テクスチャをインストール
--- ※2019/01/22 追記 ---
SteamのDLC閲覧方法が、2019/01/12 に変更されました。それに伴い、LE版のDLCはSteam上で見られなくなっているようです。
ここで紹介した高解像度テクスチャも探せませんので、代わりに各種テクスチャMODを使ってください。記事はそのまま残しておこうと思います。
----------------------------
LE版には高解像度テクスチャの追加DLCがあります。一般的にDLCとして呼ばれるのは「Dawnguard」、「Hearthfire」、「Dragonborn」の3つで、LE版には最初から入っています。
テクスチャDLCはSteamから任意でダウンロードするようになっています。最新パソコンならこれも入れておきましょう。
ゲーム画面を出して右側の「DLC」をクリックします。
DLCのうち3つはすでにライブラリ内にある状態です。一番下にある「Skyrim: High Resolution Texture Pack (Free DLC)」をインストールします。
3-5. スカイリムのファイル群をバックアップする
ここまできたら、一度バックアップを取ります。
これ以降、スカイリムのフォルダが何度も出てくるので、
"C:\Program Files (x86)\Steam\steamapps\common\Skyrim"
を省略して
"\Skyrim"
と表記することにします。
英語版バニラのバックアップは何かと有用です。後で英語音声にしたくなったときや、Creation Kit (CK) でMODを修正したいときにも役立つので、なるべくフォルダごとバックアップすることを推奨します。
- ストレージに余裕がある場合 … "\Skyrim" フォルダごと
- 最低限のみバックアップする場合 … "\Skyrim\TESV.exe" (重要)
英語版の "TESV.exe" は後で使うので、バックアップ必須です。安全な場所に保存しておいてください。
3-6. 日本語にインストールしなおす
Steamからプロパティの「言語」タブを開き、「日本語 (Japanese)」を選択して閉じると、自動的に日本語版のダウンロードが始まります。しばらく待ちましょう。
3-7. TESV.exe を上書きする
日本語版にした後の "\Skyrim\TESV.exe" を、パックアップしておいた英語版の "TESV.exe" で上書きします。
日本語版のexeに使い道はありませんので、英語版で上書きしてしまって構いません。
3-8. 起動確認
ここで初めてスカイリムを起動し、日本語音声、日本語字幕になっているかどうかを確認します。同時に各種設定ファイルも自動で作成されます。
もしメニュー画面や字幕が英語だった場合は
"C:\Users\ユーザー名\Documents\My Games\Skyrim\Skyrim.ini"
を開いて、
[General] sLanguage=JAPANESE
となっているか確認します。もし「=ENGLISH」になっていたら書き換えてください。
4. SKSEの導入
4-1. ダウンロード
SKSEはスクリプトを拡張するものですが、セーブデータの肥大化防止機能があります。CTD対策にも関係するので、導入は必須です。
LE版用はいくつかありますが、普通に使うならインストーラー版が楽でしょう。
→ Skyrim Script Extender (SKSE)
4-2. インストール
ダウンロードした "skse_1_07_03_installer.exe" を起動して、"\Skyrim" フォルダを指定すればOKです。
4-3. 設定
SKSEの設定を行うため、次の場所に "SKSE" フォルダと、設定ファイル "SKSE.ini" を新規作成します。
"\Skyrim\Data\SKSE\SKSE.ini"
iniには以下の記述をして保存します。
[General] ClearInvalidRegistrations=1
これで、セーブデータ肥大化防止機能が有効になります。
4-4. スカイリムの起動方法
SKSEを有効にしてスカイリムを起動するには、Steamのプレイボタンからではなく、次の場所にある "skse_loader.exe" から起動します。
"\Skyrim\skse_loader.exe"
わかりやすい場所にショートカットを作成しておきましょう。
5. ENBの導入
5-1. スカイリムのオプション設定
LE版にENBを導入する目的は、グラフィック向上のためだけではありません。メモリに関するCTD対策の重要な部分を担っているので、導入は必須です。
ENBを使用するためには、スカイリムのオプションを変更する必要があります。
Steamからスカイリムを起動し、オプション画面で以下の3つをオフにします。
- Antialiasing
- Anisotropic Filtering
- FXAA (Advanced オプション内)
5-2. ENBのダウンロード
ENB本体は以下のサイトで配布されています。画像の通りに進んで、LE用の最新版をダウンロードします。
→ ENB
5-3. ENBのインストール
今回はCTD対策に必要なことのみ書いておきます。
グラフィック向上のためには、ENB本体と別に「ENBプリセット」を導入する必要がありますが、ここでは触れません。プリセットを導入する際は、そちらの導入手順にしたがってください。
後にプリセットを導入するつもりでも、先に以下の作業をしておくことは問題ありません。
ダウンロードしたzipを解凍し、"WrapperVersion" フォルダ内にある以下3つのファイルを "\Skyrim" フォルダ ("TESV.exe" と同じ階層) に入れます。
- d3d9.dll
- enbhost.exe
- enblocal.ini
5-4. ENBのメモリ機能設定
CTD対策の重要な部分です。
"\Skyrim" フォルダに入れた "enblocal.ini" を開き、以下の部分を書き換えます。
[MEMORY] VideoMemorySizeMb=
この数値はデフォルトで「2000」が入っていますが、必ず専用ソフトで計算して書き換えましょう。ENBの作者様が、そのソフトを配布してくださっています。
ダウンロードしたら任意の場所に解凍し、"VRamSizeDX9.exe" を実行します。
赤枠の部分に出た数値に書き換えて「VideoMemorySizeMb=5728」とします。この数値の決め方は諸説あるのですが、私は以下の検証記事を拝見した上での自己判断で、数値をそのまま入力しています。
→ 【Skyrim】ENBとSKSEのメモリ設定によるCTD対策とパフォーマンス改善 | Skyrim箱庭DIY様
私がいつもスカイリムをしているゲーミングPCは、VRAMが2GB、メインメモリが8GBです。上図の計算結果をそのまま入れていますが、ブラウザを開いたままプレイして、かつOBSで録画しても支障が出たことはないです。
もしプリセットを導入せず、上記のメモリ機能だけを利用するのであれば、"enblocal.ini" の以下の項目も書き換えます。
[GLOBAL] UsePatchSpeedhackWithoutGraphics=true
これを「true」にするとメモリ機能だけが有効になり、グラフィック機能は無効になります。後にENBプリセットを導入した場合は「false」に戻します。
ENBプリセットによっては "enblocal.ini" そのものが同梱されているものもあります。もし同梱されたiniを使う場合は、メモリ機能の設定を再確認してください。最低限「VideoMemorySizeMb」は書き換えて使いましょう。
不具合が出るようなら、その他の設定項目も含めて変更を検討します。本体同梱のiniなら、通常は上記以外を変更する必要はあまりないかと思います。
後にプリセットを導入する際には、ENBプリセット管理ソフトの使用を推奨します。おすすめは「ENB Man」です。使い方は以下の記事をご参照ください。
6. NMMの導入
6-1. ダウンロード
MOD管理ツールの「Nexus Mod Manager (NMM)」をNexusからダウンロードします。
まずはNexusのアカウントを作成しましょう。
以下の画像の通りに進みます。
するとユーザー情報を入力する画面になります。項目をすべて入力し、2ヶ所のチェックボックスを入れて、「Create Account」ボタンを押します。
「Registration Question」は毎回異なる質問が出ます。上図なら「5×6は?」ということなので「30」を入力します。
Nexusが提供するMOD管理ツールは現在「Vortex」なるものに移行したようですが、従来のNMMもダウンロードすることは可能です。
「FILES」タブの「MANUAL DOWNLOAD」ボタンを押してダウンロードします。
今後NMMのサポートはしないと書いてあるものの、LE版に使うならNMMで十分です。使うのは最新版の「0.65.2」でも「0.56.2」でも良いです。以前は0.5系をお勧めしていましたが、0.6系の方も使ってみて特に問題ないことを確認しています。
私は今でも0.56をLE版専用として使い、0.6系はSE版やウィッチャー3に使って2つのバージョンを併用しています。
6-2. インストール
インストールは全て初期設定で構いません。英語ですが、良くあるインストール画面なので迷うことはないと思います。
初回起動時はゲームのスキャンが行われます。
持っていないゲームは自分で×ボタンを押してスキャンを止めましょう。「Skyrim」の緑色のチェックボタンをクリックするとOKボタンが有効になり、次の画面に進めます。
このゲーム選択画面では「Skyrim」を選択状態にしてOKを押します。Skyrimでしか使わない場合は「Don't ask me next time.」にチェックします。
NMMで使うフォルダを指定しますが、デフォルトのままで良いです。
このとき次のようなエラーが出るかもしれません。
「Unable to get write permissions for. ~」
エラーが出たら、ダイアログの2行目に表示されている
"C:\Games\Nexus Mod Manager\Skyrim"
というフォルダを手動で作成し、NMMを再起動します。
次にMODのカテゴリを自動で作成するかどうか聞かれます。好みの問題ですが「いいえ」を推奨。
起動したら、画面の上の方に歯車アイコンの設定ボタンがあるので開きます。
「General」タブにある「Check for updates on startup」のチェックを外しておきます。
これでNMMの導入は完了です。
7. CTD対策MOD3個
7-1. Crash fixes
CTD対策の要となるMODです。まずNexusからダウンロードします。ログインしていないとダウンロードはできませんのでご注意ください。
「FILES」タブの「MANUAL DOWNLOAD」ボタンを押して保存しておきます。
NMMを起動して、画面左側の「Add Mod from File.」ボタンを押し、ダウンロードしたファイルを選択します。
リストにグレー文字で「Crash Fixes ~」が入ります。この行を選択状態にしてから、左側の「Installs and/or enables the selected mod.」ボタンを押します。
行の左端に緑のチェックが付いたら導入完了です。他のMODもこれと同じ要領でNMMから導入することができます。
Crash fixes はさらに設定が必要なので、以下のファイルを開いて該当箇所を探し、編集します。
"Skyrim\Data\SKSE\Plugins\CrashFixPlugin.ini"
UseOSAllocators=1
この機能を使うためには、以下のファイルも必要ですのでダウンロードします。
→ SKSE Plugin Preloader | Nexus
このファイルはNMMからは導入できません。中身を解凍し、"d3dx9_42.dll" を "\Skyrim" フォルダ ("TESV.exe" と同じ階層) に入れると有効になります。
Crash fixes は、これ以外にも多数の設定項目があります。詳細は、"CrashFixPlugin.ini" の中に書いてありますのでご覧ください。私は上記の点以外、設定を変更していません。
7-2. Critter - Simply script fixes
クリッターといって、採取できる蝶やトンボなどを制御するスクリプトの修正です。負荷の要因になっているので導入推奨です。
私は「OLD FILES」にあるバージョン6.0を使っています。
このMODでは設定を行う必要はありません。NMMで導入するだけでOKです。
→ Critter - Simply script fixes | Nexus
7-3. Load Game CTD Fix
ロード時のCTDを防ぐMODです。まずはプレイしてみて、ロードでCTDが起きるなら導入します。
私は現在使用していないのですが、以前「ENBプリセットを導入したらロードできなくなった」というときに、このMODで解決できたことがあります。
このMODもNMMから導入するだけでOKです。
8. 最初から入れておくMOD3個
8-1. SkyUI
ユーザーインターフェース (UI) を改善するMODです。インベントリ画面が見やすくなります。
加えて、お気に入り機能を拡張してくれるので、好きな装備に着替えるのが楽になります。
また、Mod Configuration Menu (MCM) といって、他のMODの設定ができる機能を持っています。特にLE版のMODはMCM対応のものが多いので、入れておいた方が良いでしょう。
8-2. Better Dialogue Controls
会話ダイアログの選択肢を「正しく選べるようにする」MODです。「選びやすくする」ではありません。
これを入れておかないと、「選んだつもりの選択肢と違うものが勝手に選ばれる」というストレスに見舞われることになります。
→ Better Dialogue Controls | Nexus
8-3. Better MessageBox Controls
メッセージボックスの選択肢がデフォルトで一番左にフォーカスされます。さらに、方向キーの左右を使って選ぶことができるようになります。
バニラではデフォルトが無選択状態で、かつ左右キーで選択肢を選べません。
毎回、パッドのスティックやマウスで選択肢にカーソルを合わせるのは大変なので、ぜひ入れておきましょう。
→ Better MessageBox Controls | Nexus
9. あとがき
長くなりましたが、今からLE版を始める方法は以上になります。
あとは好きなMODやENBプリセットをポンポン導入して楽しみましょう。そこがまた大変なところですけども。でもそれも楽しい。
LE版とSE版のどちらを選べば良いか?というのも悩むところだと思うので、私の考えを書いておきます。
- LE版 … MODを大量に入れ、自分の好きなように世界を構築して冒険や戦闘がしたい!
- SE版 … 綺麗なグラフィックで、風景を眺めたり撮影したりして楽しみたい!
ゲームとしての安定性は、対策をすればどちらも同じようなものですので選ぶ基準にはならないでしょう。
環境構築の手間も似たようなもので、LE版は「日本語化が簡単だけどCTD対策が大変」、SE版は「CTD対策が簡単で日本語化は少し大変、かつアップデートへの対応が必要」という感じです。
SE版は、MODを大量に入れたときのロード時間延長が気になるところです。その代わりグラフィックは良いですし、軒下に雨が貫通しないようになっていたり、兜を被ったときに髪がきちんと表示されたりする改良が施されています。
LE版は、MODの数が豊富な点と、ロード時間が短い点がメリットです。バニラ状態の負荷が低めで、パソコンに優しい。
世の流れはSE版ですが、LE版をこれから始めるのもありだと思って書きました。
7周年記念の長い妄想にお付き合いくださいまして、どうもありがとうございます。





























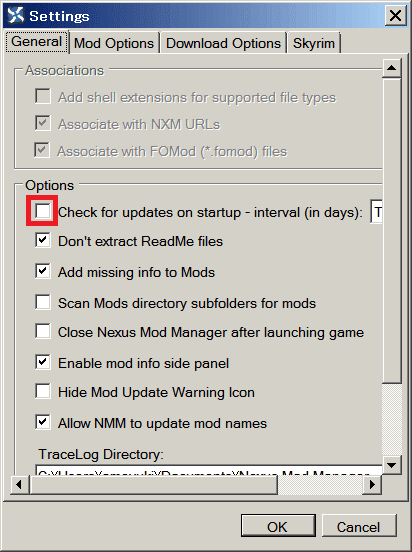







本当に為になる記事でした!中々慣れないところが多かったですがなんとか基本のやることはできた気がしますW
返信削除わわーありがとうございます!
削除一度やってしまえば、これでベース環境は整っているはずです。これから思う存分MODを入れて、スカイリムを楽しんでください!
はじめまして わかりやすい説明で しっかりとしたベースが出来上がりました
返信削除感謝!
shigeさんはじめまして!
削除お力になれてとても嬉しいです。コメントありがとうございます☆
はじめまして。画像付きのわかりやすい説明で、大変助かっています。
返信削除私はPCゲーム自体、今回が初めての初心者なのですが、こちらを拝見して「自分にもできるかも」
と希望が持てましたので、LE版を購入してSKYRIMに挑戦することにしました。
しかし、NMM をNexus mods から DL したファイルが「61ファイル」となっていて開けず、
そこから先に進めなくて作業が止まっています。
ネットで検索してみましたが解決策が見つかりません。
よろしければアドバイスを頂けないでしょうか?
よろしくお願いします。
はじめまして!LE版おすすめです☆
削除確認したら、NMMのバージョンがアップデートされていました。
最新の NMM Community Edition からだと「NMM Community Edition-4-0-70-5-1557993552.exe」がダウンロードされました。
記事にもある 0.65.2 からだと「0.65.2-4-0-65-2.exe」でした。
どちらも、実行すると正常なインストール画面が表示されます。
「61ファイル」という文字がどこに出ているか教えていただけますでしょうか。
ダウンロードしたファイル名なのか、exeを実行したときにエラーダイアログが出てその中に書いてあるのか、といったことです。
ちなみに私が今現在、Windows10 に入れたLE版で使っているNMMは「0.56.2」です。その辺りのバージョンを試してみるのも良いかもしれません。
eka.様
削除ご返信ありがとうございます。Googleのアカウントを持ってなくて、匿名で失礼します。
[61ファイル]というのは、ダウンロードしてきたファイルの名前の末尾が61となっておりまして、ファイルの種類の欄にに61ファイルと記載されていました。
記事にありました 0.65.2 をダウンロードすると「0.56.2-4-0-65-2.61」という名前になっていまして、このファイルをダブルクリックすると「このファイルは開けません。webで検索しますか?」のウィンドウが表示されて、検索ページを開いても解決策は見つかりませんでした。
また、最新版の方もダウンロードしてみましたが「NMM Community Edition-4-0-70-5-1557993552.61」という名前で、種類に61ファイルと記載されています。
ファイル名の末尾に「~.exe」という文字も見当たりませんでした。
なのでインストールそのものができない状態になっています。
現在、私のPCのOSは Windows7(64bit/Service Pack 1)を使用しています。
しかし、CPUが Core(TM)i7-870 メモリが 12GB ストレージが HDD(1TB) グラフィックボードが GTS250(512MB) と10年くらい前の物のため Windows10 を搭載すると SKYRIM など負荷の大きなゲームはプレイできるか心配です。
資金が調達でき次第最新型ゲーミングPCを購入したいと思ってはいるのですが、まだまだ先になりそうなので、今のPCに頑張ってもらって何とか SKYRIM をプレイしたいと考えている次第です。
長々と拙い文章で分かり辛く申し訳ございませんが、どうかお力をお貸しください。
よろしくお願い致します。
匿名で構いません☆お気になさらず。
削除状況はよくわかりました。ファイルの拡張子が、本来「exe」のはずなのに「61」になってしまっているのですね。
念のため、まずスカイリム本体ファイルが「TESV.exe」であることを確認してください。「TESV.61」などでなく。
要は、ダウンロードしたNMMファイルのみがおかしい、という前提で考えうる対策を順番に書いてみます。
1. パソコンを一度シャットダウンし、再度電源を入れてからファイルを確認してみる。
2. だめなら、別のブラウザ(できれば Google Chrome か Firefox)を使って、再度ダウンロードしてみる。
3. それでもだめなら最終手段↓
[最終手段]
まず、パソコンに入っているウイルスソフトで全体のウイルスチェックをします。
それから「0.65.2-4-0-65-2.61」を右クリックして「プロパティ」を表示し、「サイズ」が「6.17MB(6,473,712バイト)」であることを確認します。変なファイルではないことの確認のためです。
プロパティの一番上のファイル名のところで、「61」を「exe」に書き換えて「0.65.2-4-0-65-2.exe」とします。
すると、種類が「アプリケーション」になるはずですので、これを実行します。
OSやスペックは、LE版なら大丈夫そうです。10年前のHDDがきちんと動けているかどうかが少し不安ですが、それもご承知の上でチャレンジされていることと思います。どうかうまくいきますように…
eka.様
削除お世話になっております。相変わらずの匿名にて失礼いたします。
教えていただきました方法の2番目「Google Chrome」を使ってダウンロードしたところ
無事に「exe」の拡張子でダウンロードすることができました!(感謝!!)
理由は分かりませんが、NMM をダウンロードする時から Internet Explprer を使う
と拡張子が「61」でダウンロードされてしまう謎の現象が発生しているようです。
(3番目の拡張子の書き換えも試したところ、無事に種類が「アプリケーション」になりま
した。変なウイルスが混入した形跡もなく一安心です。)
なので、今後「Nexus mods」は「Google Chrome」を使用することにします。
その後は記事に従ってインストールも無事に完了して、CTD 対策の MOD と最初から
入れておく MOD を導入しました。
(「Plugin」の箇所など丁寧で分かりやすい説明なので本当に助かります。)
しかし、今度は SKYRIM が起動しないトラブルが発生しまして、
調べると「DirectX9c」が入っていないことによるエラーと判明したので、
これをインストールすることで無事に起動できました。
どうやら私のPCには足りないものが沢山あるようです。
ただ、グラボの性能が低いからなのか、画面が「手順3-8」起動確認時でのフル画面表示
から現在は「1280×720P」に変更されました。
ともあれ、これで念願の「SKYRIM」がプレイできます。
まずは「MOD リスト」のページで紹介されている MOD を少しずつ入れながら、徐々に
ステップアップして、「SKYRIM」の世界を堪能したいと思います。
この度はお忙しい中、色々と相談にのっていただき、本当にありがとうございました。
感謝の気持ちでいっぱいです。
おぉー良かったです!
削除ブラウザによっては、ウェブサイトの特定の表示や動作に対応していないものがあるんですよね。特に、ボタンを押すことで何らかの動作を起こす仕組みを持ったサイトだと、その類の相性が問題になることがあります。
その点で Google Chrome はほとんどのサイトと親和性が高いので、困ったらそれで試してみると良いと思います。
DirectX 9 が入っていなかったとは、なかなか渋いエラーですね…。スカイリムが起動できない理由としてそれに気付けたのは素晴らしいと思います。
たとえグラボの性能が低くても、LE版ならなんとかなります。負荷を軽減させるMODなんかも結構ありますので、探してみると良いかもしれません。
とはいえ解像度を下げることの効果は絶大ですが。
何はともあれ、ゲームが始められるようになっておめでとうございます。お互いにスカイリムを楽しみましょう☆
pc初心者には難しい。諦めます
返信削除んー残念…分かりにくかったですかね。ぜひまた再挑戦されてください。
削除